|
|
Basic coding in documents, PDFs, externals and memos
This topic will get you started with coding documents and PDFs—refer to More manual coding techniques for more information about coding.
What do you want to do?
- Understand what you can code in documents
- Understand what you can code in PDFs
- Understand what you can code in externals and memos
- Code at a node
- See what you have coded
- Open a node to see the references
Understand what you can code in documents
In document sources you can select and code text or images:
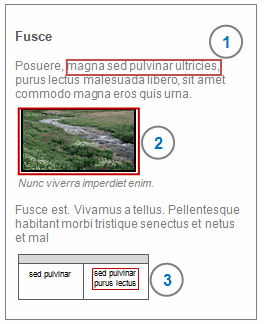
1 Select and code portions of text—a few words, a whole passage or all text in the source. Click and drag to select the text you want to code.
2 Select and code entire images
3 Select and code text or images in tables
Understand what you can code in PDFs
You can select and code text or regions of the page:
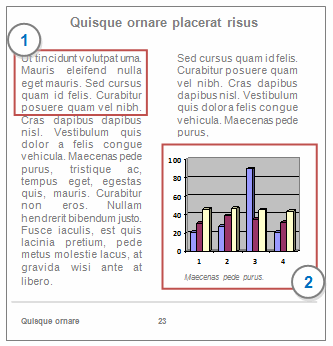
1 Select and code portions of text—you can click and drag to select the text you want to code.
2 Select and code regions of a page—for example, an image on the page (not available for this release).
NOTE
-
PDFs that are created by scanning paper documents may contain only images—each page is a single image. if you import the PDF into NVivo, you will find that there is no text in the page to select and code. In this situation, you could consider using optical character recognition (OCR) to convert the scanned images to text (before you import the PDF files into NVivo).
-
NVivo tries to determine the order of text on a PDF page, however when you select text, you may find that the text on the page is not sequenced as you expect.
Understand what you can code in externals and memos
In externals and memos (just like in documents), you can select and code text and images—refer to Understand what you can code in documents for more information,
Code at a node
-
Select the content you want to code.
-
On the Analyze tab, in the Coding group, under Code Selection At, click one of the following:
-
New Node—to code the content at a new node. Click the Select button if you want to change the location for the new node. Enter a name and a description (optional), and then click Done.
-
Existing Nodes—to code the content at previously created nodes. Select the nodes and then click Done. You can also drag and drop content on existing nodes in List View.

NOTE
-
When coding to a new node, you can create the new node in a specific nodes folder or underneath another node in a hierarchy—click the Location disclosure triangle and choose a new location.
-
If you want to code to a new case, then on the Analyze tab, in the Coding group, under Code Selection At—hold down New Node and then click New Case.
-
You can use the Code button at the top of Detail View or use the control-click shortcut menu to code. You can also drag and drop content onto existing nodes. Refer to Coding techniques for more detailed information about coding.
See what you have coded
To see what has been coded in a source, you can
-
Turn on coding highlight—on the View tab in the Coding group, click Highlight, and then select a highlight option. Coded content is highlighted in yellow:
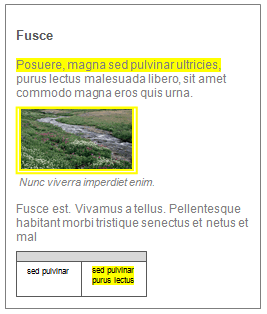
-
Turn on coding stripes—on the View tab in the Coding group, click Coding Stripes, and then select an option. Coding stripes are displayed on the right of the source:
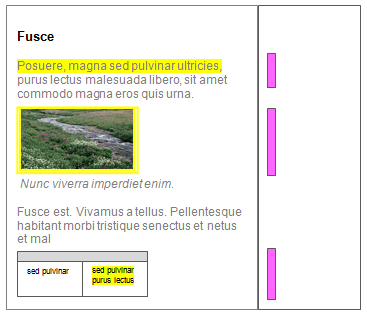
For more information, refer to Highlight coding references and Use coding stripes to explore coding.
Open a node to see the references
You can open a node to see all the coded references:
-
In Navigation View, locate and click the folder that contains the node you want inspect.
-
In List View, double-click the node. The node opens in Detail View.



 Top of Page
Top of Page